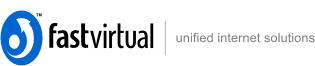|
Webby, FastVirtual's online file editor and web site management
tool, is included with all web hosting plans.
Webby
provides a simple and fast method for creating and editing files, code
and images, as well as managing folders and access permissions. Webby
is browser-based, works with virtually all browsers, and requires no special
software or plug-ins.
Webby is available from the "Hosting" area of your account control
panel.

General Features
- The intuitive interface makes it fast and easy to navigate
around your web site.
- The Webby toolbar provides fast access to frequently used tools
and functions.
- Quickly access any part of the current path through the complete
path listing.

Webby File Manager
- Move or copy multiple files at the same time.
- Find files quickly with Webby's powerful search tools.

Webby File Editor
- View many file types directly from the file editor, including
.PDF files.
- Check your Perl, CSS and HTML files for typos and errors with
the syntax checker.
- Line numbers and highlighting make it easy to keep track of
changes while editing files (requires IE 4.0/Mozilla 1.3 or higher).

File and Directory List
Select a directory to access all child directories and files. Click
any file to launch the file editor. You can edit many different file
types directly from within the file editor, including web pages, Perl
scripts, CSS files, and other ASCII (text) files. You can also view
images and PDF files, although these file types cannot be edited.
You can keep track of directory and file sizes by selecting "Show
folder size". With this option enabled, you can also view a summary of
your disk space usage by selecting "Disk usage", or by clicking on the
file size.
To work with multiple files, simply check the boxes next to the
files you wish to select. To select/unselect all files within the
current directory, check/uncheck the box at the top of the directory
listing.
When multiple files are selected, file operations are applied to
all selected files. Available file operations are as follows:
- Archive: Archive selected files in either a .zip or .tar
file. Archives can either be uncompressed, or compressed.
- Copy: Copy selected files to a different directory. This
option will duplicate your selected files in the destination
directory, leaving the original files at their current location. If
you wish to move files, please see "Move" below. To copy files,
select the destination for the copy from the drop-down list. When
single files are selected, you may also provide a different name.
Multiple file copies retain the original file names.
- Delete: Delete will permanently remove the selected files.
Take care when deleting files, as they cannot be recovered without
incurring
a data recovery fee.
- Find: Find allows you to search directories for files, or
text within files. The default setting is to search for files within
the current directory. To search within child directories, check "recurse
subdirectories". To search for text within files, check "containing
text".
Move: Move selected files from their current location to a
different directory. To move files, select the destination from the
drop-down list. When single files are selected, you may also rename
the file. When moving multiple files, all files retain their
original file names.
- Refresh: Refresh the display window. If your changes are
not shown, select this option to refresh the current directory
listing.
- Show/hide folder size: You can improve the performance of
Webby for slower dial-up connections by hiding the folder size. This
option toggles between show and hide folder size.

Access Control
Access control is used to specify access permissions for your
directories. You can allow all users to access your directories
(default), assign usernames and passwords to directories, or
restrict/permit access based on the IP address of the user.
To restrict access to the current directory, click the padlock icon
at the top of the directory listing, and select one of the following
permissions:
- No access restriction (default): Permit all users to access
this directory.
- Password access restriction: Only permit users that
provide a specified username and password to access this directory.
Select "Manage users and groups", to configure groups, usernames and
passwords for this type of access restriction.
IP allow (advanced): Only permit users with the specified IP addresses to access
this directory.
- IP deny (advanced): Do not permit users with the
specified IP addresses to access this directory.
This feature will not work if JavaScript has been
disabled in your web browser.
Microsoft FrontPage includes its own method for
password-protecting directories. Webby cannot apply access
restrictions to FrontPage webs.
Webby configures access restrictions by applying settings via
.htaccess files. If you have edited these files, they will not be
compatible with Webby. You should remove any custom .htaccess files
before attempting to apply access restrictions through Webby.

Usernames and Passwords
The most common method of access restriction is password protection.
To use this method, you need to create a list of usernames and
passwords for users that are permitted to access your restricted area.
To apply password access restriction to a directory, and create a list
of usernames and passwords:
- Open the directory to be password-protected in Webby
- Click the padlock icon at the top of directory listing
- Select "Manage users and groups"
- Enter a name for the group of users and click "Create"
- Enter your required usernames and passwords and click "Close"
- Check "Only allow users from the following group",
and select the group you created
- Click "OK" and the access restriction will be applied
You can edit users and passwords at any time by selecting
"Manage users and groups".

The Webby Toolbar
The Webby toolbar includes the following controls. The actual
controls enabled depend on the selected file.
- Check Syntax: This option will check the selected file
for typos and errors. You can currently check your Perl, CSS and
HTML files.
- Copy: This option will duplicate your selected files in
the destination directory, leaving the original files at their
current location.
- Delete: This option will permanently remove the selected files.
Take care when deleting files, as they cannot be recovered without
incurring
a data recovery fee.
Download: This option will download the selected file to your computer.
- Extract: If an archive file is selected, this option will
extract the selected archive to a specified destination directory.
- Move: This option will move your selected files from
their current location to a different directory.
- Save: This option will save any changes to the selected
file. Your changes will be ignored if you do not click this button.
- View: This option will open the selected file in a new browser window.
- Window Size: This option allows you to resize the editing
window. Once a fixed window size has been selected, the editing
window will no longer resize automatically.
|