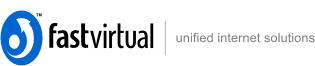|
BasicCart is included with Gold, Platinum and Platinum Plus web
hosting plans.
BasicCart is an easy-to-use shopping cart system that provides a
secure environment for placing orders and collecting payment
information.
BasicCart includes the following features:
- Supports multiple categories and products
- Allows customization of the storefront interface
- Automatically calculates tax and shipping costs
- Accepts orders by credit card and check
- Accepts alternate payment and shipping information
BasicCart does not provide:
- Automated (real-time) payment processing
- Product customization (colors, sizes, etc.)
- Inventory, up selling, or order fulfillment
- Customization of checkout pages (headers and footers only)
- Microsoft FrontPage integration
Those interested in features that BasicCart does not provide should
consider Miva Merchant, a
fully-featured storefront system included with Platinum and Platinum
Plus hosting plans.

Before You Begin
Before you begin developing your storefront, it's a good idea to
organize your products into relevant categories. You should also
create a .gif or .jpeg image for your categories, and for each of your
products.

Storefront Overview
Storefronts are created by selecting the "Shopping Cart" link from
the "Hosting" area of your account control panel. The BasicCart system
needs to be activated before you can start developing your storefront.
This can be requested directly from the "Shopping Cart" page.
This page also provides access to detailed documentation. It is
advisable to read through this before you start developing your first
storefront.
Multiple storefronts are supported. You can add, change, and delete
products and categories. You can also change the appearance, shipping
and payment methods, and notification options for your storefronts.
All changes need to be applied before they affect your live
storefront. You should always remember to click "Regenerate
Storefront" following changes, otherwise your changes will be
discarded.
Once created, your live storefront will be accessible via the
following URL:
https://www.yourdomain.com/cgi-t/cart.cgi?cart={cartname}/

Viewing Your Orders
You can view orders by visiting the following URL:
https://www.yourdomain.com/cgi-t/cart.cgi?cart={cartname}/admin.html
Access to this area requires authentication. You will be prompted
for the password you specified when you configured your storefront.

Functional Overview
Follow these simple steps to create and configure an new storefront:
Remember to click "Regenerate Storefront" following changes,
otherwise your changes will be discarded.

Create Your Storefront
- Access the "Shopping Cart" page from the "Hosting" area of your
account control panel. If this will be your first storefront, use
the link provided to request activation of your shopping cart
system.
- Once activated, select the "BasicCart" link to access the
storefront administration system. Enter a name for your new
storefront and click "Create a New
Storefront".
- Select the "Main Menu" to start configuring your new storefront.

Add Categories for Your Products
To enable easy navigation of your storefront, products age grouped
into categories. Each category also has its own identifying image,
which is displayed in the main category listing, and in the product
listing for that category.
- Select "Product Categories" from the main menu and
enter a name for your category.
- As your storefront will be secure, any images used in your
storefront pages should also be called securely. Enter the secure URL
for the image to be used for this category (i.e. https://www.yourdomain.com/images/category1.gif),
and click "Add Category".
Continue adding other categories and their related images as
required.

Add Your Products
If you followed the instructions in the "Before You Begin" section
of this guide, you should already have an idea of how your products
will be categorized, and how your pages will be laid out. To ensure
the appearance of your storefront remains consistent, product names
and descriptions should be similarly worded, and your product codes
should follow a logical pattern.
- Select "Add a Product" from the main menu and enter the name for
your product.
- As your storefront will be secure, any images used in your
storefront pages should also be called securely. Enter the secure URL
for the image to be used for this product (i.e. https://www.yourdomain.com/images/product1.gif),
complete the remaining fields, and and click "Make these Changes".
Continue adding other products and their related images as
required.

Customize Your Storefront Appearance
You can easily customize your storefront appearance to match your
site by providing your own headers, footers, colors, and images.
Simply select "Look and Feel" from the main menu, and configure
the options as per your requirements.
You can provide separate headers and footers for the different
sections of your storefront, including the main storefront page,
product listings, cart, and checkout pages. You can also customize
the entire thank you page, that is displayed when a visitor
completes their order. You can also provide your own images for the
buttons used throughout the store.
When you have finished, click "Regenerate Storefront" to apply
your changes.

Configure Payment, Shipping and Notification
Options
BasicCart enables you to specify available shipping methods,
configure prices per pound, define a minimum a shipping price, and
receive email notifications each time an order is placed.
To configure payment, shipping and notification options, select
"Shipping" from the main menu. For products that are sold by item
rather than weight, simply enter the item price into the "Price Per
Pound" field, and enter "1" as the weight unit.
Select "Notification" from the main menu to configure
notification options. This determines who receives email
notification whenever an order is placed. You can also specify the
message subject, as well as additional text to include in the
message body.
The BasicCart shopping cart system, in conjunction with the secure
server, enables you to obtain payment information, including credit
card details, securely. It does not enable you to verify funds,
process payments, or transfer money. Obtaining payments, either
through a merchant account, or via a payment service provider, is
entirely your responsibility.

Creating a Custom Storefront Interface (Advanced)
If you haven't created a storefront before, it would be best to
create a standard storefront before following these instructions, as
this will ensure you are familiar with the functionality of the
system.
Create a new storefront as above, and add at least one category.
Add your products as required, making sure you enter product names,
codes, prices, weight, and whether tax should be applied. This
information is required, and your shopping cart will not function
correctly if any of these options are omitted.
The only options that need to be configured in the "Look and Feel"
section are the cart, confirmation, and thank you pages. The remaining
options, including images, are not relevant, as you will provide your
own custom content.
Once you have finished, click "Regenerate Storefront" to apply your
changes.
Now you can develop your own custom HTML pages for your storefront,
only linking to the storefront system when users need to add items to
their cart, view their order, or checkout. Your pages should link to
the shopping cart system as follows:
Add item:
https://www.yourdomain.com/cart.cgi?item={item_code}&cart={cartid}
View order:
https://www.yourdomain.com/cart.cgi?viewcart=1&cart={cartid}
Checkout:
https://www.yourdomain.com/cart.cgi?checkout=1&cart={cartid}
Note: The {cartid} is the name you specified when you
created your shopping cart.
Once your pages are ready, simply link to your custom storefront
entry page, as opposed to the storefront system directly. You should
also remember to update the "Continue Shopping URL" in the "Look and
Feel" area, so this points back to your custom storefront entry page.
|