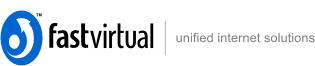|
The slideshow script enables you to include an animated gallery on
your site, where you can dynamically display your photos and images.
Slideshows are simple to set up and configure. Multiple slideshows
are supported, with the only limitation being your own accepted levels
of disk space usage.
The Slideshow works best with Internet Explorer. Although it works
with other browsers (provided JavaScript has not
been disabled), cross-fading of images and other dynamic features
are not rendered.
A slideshow sample is available:
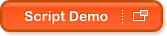

How to Add a Slideshow
Follow these simple steps to add a slideshow to your web site.
- Create a folder and upload your images.
- Create your new slideshow.
- Configure slideshow options.
- Set display options and add captions for your images.

Create a Folder and Upload Your Images
Create a new directory in your document root ("htdocs") directory.
This can be named as you wish, but if you plan on adding multiple
slideshows, it would be best to choose a name that identifies this
particular slideshow.
Upload the images or photos you wish to use to this directory. It
should only contain your slideshow images. Do not upload web pages or
other files to this directory.
If you wish to create your own thumbnail images, you should name these the same as the image they represent, but add the filename
suffix ".thumb". For example, if your image is named myimage.jpg, your
thumbnail for this image should be named myimage.thumb.jpg. If you do
not create your own thumbnails, they will be created automatically the next step.

Create Your New Slideshow
From the "Hosting" area of your account control panel, select "FreeCGI"
and click "Photo Gallery". Click "Create New Album", select the
name of the directory you created in step 1 (the directory that
contains your slideshow images), and
click "Next".

Configure Slideshow Options
The next page confirms your slideshow URL, and includes all configuration
options. Enter a title for your slideshow and (if you haven't already created
thumbnails in step 1) select a maximum size (in pixels) for the thumbnails
that will be automatically created. Also specify where the thumbnails
should be displayed on the page.
Color options allow you to to select colors for your text, background
and links. You may alternatively enter the Hex color value directly.
Select whether you want your slideshow to be animated, and if so, for
how many seconds each image should be displayed. You can also select whether
to loop the slideshow, or to end when the last image has been displayed.
When you have finished configuring your slideshow options, click "Next".

Set Display Options and Add Captions for Your Images
The next page displays the thumbnails for all your images, and allows you
to enter optional captions to display under the images. You can also rotate
any image if required.
Once you have entered your captions and rotated any wrong-side-up images,
click "Finish" and your slideshow will be created.

Viewing Your Slideshow
To view your slideshow, simply point your browser to the following
URL (where "yourname" is your actual domain name, and
"slideshow" is the directory containing your images):
http://www.yourname.com/slideshow
|